
Установка Google Chrome в Linux. Веб-браузер Google Chrome Linux Mint – установка Скачать хром для линукс 32 бит
Google Chrome — один из самых популярных в мире веб-браузеров, и естественно многие пользователи задаются простым вопросом: «Как же установить Google Chrome на Ubuntu». Сделать это, к слову сказать, не так уж и сложно. Достаточно знать азы работы с пакетами и приложениями, чтобы понимать принципы установки Google Chrome и других веб-браузеров на различных дистрибутивах Linux. И тем не менее, у некоторых пользователей, чаще всего новичков, могут возникнуть проблемы с установкой Google Chrome на Ubuntu, поэтому сегодня, в этой статье, я расскажу вам о том, как можно установить этот замечательный браузер.
Как установить Google Chrome в Ubuntu и Linux Mint
В принципе, здесь нам достаточно просто перейти на официальный сайт (для этого мы используем стандартный веб-браузер в Ubuntu — Mozilla Firefox), и скачать там файлы установки Google Chrome.

На этой странице нам предложат принять «Условия использования Google Chrome», соглашаемся и переходим к загрузке установочного *.deb файла. Если по каким-то причинам у вас это не работает, вы можете воспользоваться прямой ссылкой.

После загрузки файл будет помещен в директорию ~/Downloads (или ту, которую вы используете для хранения загруженных файлов по-умолчанию). Переходим туда и выбираем наш файл.

После двойного щелка откроется окно установки приложений в Ubuntu. Там нам необходимо кликнуть по кнопке «Установить», и подождать, после этого, пару секунд.

Не забываем про пароль от аккаунта, который необходимо вводить при установке каждого приложения (или при каком-то важном изменении в системе).
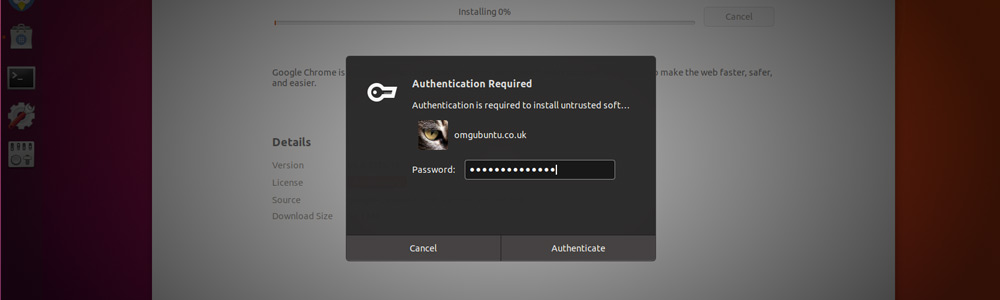
После установки вы сможете найти браузер Google Chrome в списке своих приложений и/или с помощью глобального поиска в меню Dash.

Настройка Google Chrome на Ubuntu
При первом запуске Google Chrome предложит вам сделать его браузером по-умолчанию, а также спросит вас, хотите ли вы отправлять баг-репорты разработчикам. Существует мнение, что если вы будете отправлять эти самые баг-репорты, приложение будет работать лучше и стабильнее. Верить этому или нет — решайте сами.

Как сообщалось ранее, Google Chrome более не будет получать поддержку для всех 32-битных Linux дистрибутивов с марта 2016 года. Аналогичные изменения затронут и платформу Mac OS X, как сообщают представители Google, данные изменения затронут всю ветку x86 Linux, независимо от распределения или номер версии.
Ранее я уже упоминал о данной новости в группе фейсбук, сегодня поговорим об этом более подробно и в деталях.
Как сообщалось ранее, Google Chrome более не будет получать поддержку для всех 32-битных Linux дистрибутивов с марта 2016 года. Аналогичные изменения затронут и платформу Mac OS X, как сообщают представители Google, данные изменения затронут всю ветку x86 Linux, независимо от распределения или номер версии.
Эта новость означает то, что любой пользователь, использующий 32-разрядные Intel Macbook, iMac и Mac Mini не смогут более обновиться до новых версий Chrome начиная с марта. Конечно в этом особо сильно неожиданного ничего нет, так как многие разработчики ПО, начали отказываться от поддержки 32-bit архитектур еще с января 2006 по август 2007 года и вот как видим эта дискриминация архитектур продолжается.
Как можно прочесть на странице - https://support.google.com/chrome/answer/95346 открыв категорию Linux, увидим сообщение, что поддержка Ubuntu Precise так же прекратится.
Apple, аналогично больше не предоставляет никаких обновлений или новых релизов своих операционных систем для систем, работающих под управлением 32-разрядных процессоров Intel.
Был задан вопрос так же разработчикам Opera, будут ли они продолжать поддерживать свой браузер для 32-bit архитектур, пока было сказано, что пока поддержка будет продолжаться, но нет гарантий, что в будущем, не ясно конечно далеком или ближайшем, но может произойти и аналогичная ситуация и поддержка Opera 32-bit для Linux так же прекратится.
Почему в Google отказались от поддержки Google Chrome 32-bit для Linux
Небольшая команда Google Chrome не в силах заниматься поддержкой всех версии Ubuntu и десятков других дистрибутивов Linux, как вы понимаете, при выпуске новых версий браузера приходится создавать сотни бинарных файлов каждый день, для чего требуется очень много усилий, для проверки на ошибки и общей сборки.
Google не готов добавить еще несколько сотрудников для данной работы и оставить поддержку 32-bit архитектуры для Linux, хотя для такого гиганта, платить зарплату нескольким дополнительным сотрудникам как капля в море, но как видим, Linux для Google не особо важен в виде архитектуры которой в мире пользуется меньшинство пользователей.
- Если так пойдет и далее, придется всем нам кто работает на данной архитектуре, либо обновлять железо или же переустанавливать систему, конечно если ваш компьютер поддерживает обе архитектуры.
Как определить какой процессор используется в вашем ПК и можно ли установить Ubuntu 64-bit?
Откройте терминал (Ctrl+Alt+T), и выполните следующую команду:
Если ваш процессор поддерживает 64-bit архитектуру, вы должны увидеть следующее:
:~# lscpu Архитектура:i686 CPU op-mode(s): 32-bit, 64-bit Порядок байтов:Little Endian CPU(s): 2 On-line CPU(s) list: 0,1 Потоков на ядро:1 Ядер на сокет:2 Сокет(ы): 1 Vendor ID: AuthenticAMD Семейство CPU:15 Модель: 67 Stepping: 3 CPU МГц: 1000.000 BogoMIPS: 2009.15 Виртуализация:AMD-V L1d cache: 64K L1i cache: 64K L2 cache: 512K :~#Обратите внимание именно на строку:
CPU op-mode(s): 32-bit, 64-bit
Если у вас здесь выводятся обе архитектуры, значит ваш процессор поддерживает обе архитектуры, если выведется лишь 32-bit в таком случае придется лишь обновлять железо.
Обновлять или не обновлять, это конечно вопрос времени, прекращение поддержки 32-bit с каждым годом лишь продолжается и не видно этому конца, крупные производители железа, например Intel/AMD и многие другие заранее производят железо без поддержки 32-bit. Другими словами говоря, сами производители делают ставку лишь на заработок, а не на производство железа с архитектурой которая не пользуется популярностью.
На этом пожалуй все, вероятней всего скоро так же буду сносить 32-bit OC, если и у вас процессор поддерживает 64-bit, устанавливайте соответствующий дистрибутив, про 32-bit уже пора забывать. Если у вас есть вопросы к материалу выше - оставляйте комментарии.
Привет, в операционной системе Linux Mint по умолчанию отсутствует браузер Google Chrome, его даже нет в стандартных репозиториях, поэтому сегодня я Вам расскажу о том, как установить Google Chrome в операционной системе Linux Mint .
По умолчанию в Linux Mint используется браузер Mozilla Firefox, поэтому необходимость установки Google Chrome возникает, наверное, у многих начинающих пользователей, которые только перешли на Linux Mint с Windows и при этом привыкли пользоваться браузером Google Chrome. Однако это не проблема, и возможность установки Google Chrome на Linux Mint есть, и сейчас я Вам покажу, как это можно сделать.
Единственный момент, который необходимо учитывать, это то, что браузер Google Chrome реализован только под 64 битные версии Linux , иными словами, если у Вас 32 битная система Linux Mint, то Google Chrome установить не получится. Поэтому в качестве альтернативы, если Вас категорически не устраивает Firefox, Вы можете установить бразуер Chromium, он даже есть в стандартных репозиториях.
Описание процесса установки Google Chrome в Linux Mint
Сейчас давайте подробно разберем процесс установки Google Chrome в операционной системе Linux Mint, в качестве примера я буду использовать версию дистрибутива Linux Mint 19 .
Скачивание дистрибутива Google Chrome для Linux
Как я уже отметил, в стандартных репозиториях Linux Mint пакет Google Chrome отсутствует, поэтому его необходимо скачать, а скачать Google Chrome можно, конечно же, с официального сайта Google, со страницы, посвященной браузеру Google Chrome, вот она – Скачать Google Chrome
После того как Вы перейдете на страницу, Вы сразу увидите кнопку «Скачать Chrome» , которую, соответственно, нужно нажать, для того чтобы загрузить необходимый пакет.

Только Вам стоит помнить о том, что этот ресурс автоматически определит версию Вашей системы и предложит Вам скачать ту версию браузера, которая подходит. Например, если Вы зайдете на эту страницы из Linux Mint, то по нажатию на кнопку «Скачать Chrome» Вам как раз и предложат скачать пакеты (DEB или RPM ) для Linux (см. ниже ). А если Вы зайдете из Windows, то Вам уже будет предложено загрузить версию для Windows. Поэтому, если у Вас есть необходимость скачать Google Chrome для Linux из операционной системы Windows, например, для того чтобы сохранить пакет и установить его позднее уже в системе Linux, то Вам нужно опуститься в самый низ страницы и перейти в раздел «Другие платформы» .

Затем выбрать тип платформы «Linux» . После этого у Вас откроется то же окно выбора типа пакета для Linux, как в случае если Вы бы зашли на сайт Google из Linux Mint.

Выбор типа пакета — DEB или RPM
После того как Вы нажали на кнопку «Скачать Chrome» или перешли в раздел «Другие платформы» из Windows, Вам предложат выбрать тип пакета, если Вы используете: Linux Mint, Ubuntu, Debian или другие Debian-подобные дистрибутивы Linux, то Вам необходимо выбрать тип DEB, так как в этих дистрибутивах Linux используется соответствующая система управления пакетами. В случаях, если у Вас OpenSUSE или Fedora, то выбирайте тип RPM.
Читаем условия предоставления услуг Google Chrome и нажимаем кнопку «Принять условия и установить» .


Установка Google Chrome для Linux
Когда пакет «google-chrome-stable_current_amd64.deb» будет загружен, его размер, кстати, около 52 мегабайт, автоматически запустится программа установки пакетов, Вам нужно всего лишь нажать «Установить пакет» (возможно, потребуется ввести пароль администратора ).

Когда отобразится сообщение, что «Эта версия уже установлена» , процесс установки будет завершен и это окно можно закрыть.

Запустить Google Chrome в Linux Mint можно из меню Mint, ярлык находится в разделе «Интернет» .

Ну а далее все как обычно, при первом запуске Вам предложат назначить браузер Google Chrome браузером по умолчанию, а также спросят, хотите ли Вы отправлять статистику использования и отчеты об ошибках в Google, если что-то не хотите, то снимайте соответствующую галочку.

Все, браузер Google Chrome установлен в Linux Mint, и Вы можете пользоваться им так же, как и в Windows.

Альтернативный способ установки Google Chrome через терминал Linux
Более продвинутые пользователи Linux предпочитают использовать терминал для установки новых приложений в систему. Для того чтобы установить Google Chrome в Linux Mint, используя терминал, необходимо выполнить следующие команды.
Вводим sudo su (или sudo -i) для получения прав, необходимых для установки приложений и вводим пароль
Добавляем новой репозиторий
Echo "deb http://dl.google.com/linux/chrome/deb/ stable main" > /etc/apt/sources.list.d/google-chrome.list
Загружаем ключ репозитория
Wget -q -O - https://dl-ssl.google.com/linux/linux_signing_key.pub | apt-key add -
Обновляем список доступных пакетов
Apt-get update
Производим установку пакета Google Chrome
Apt-get -y install google-chrome-stable
После этого Google Chrome будет установлен, и он также станет доступен в меню Mint.
Удаление Google Chrome в Linux Mint
В случае если Вам больше не нужен браузер Google Chrome, то его Вы можете удалить, для этого выполните в терминале следующую команду, права администратора также потребуются.
apt-get -y remove google-chrome-stableУ меня на этом все, удачи!
Одним из самых популярных браузеров в мире считается Google Chrome . Далеко не все пользователи довольны его работой из-за большого потребления системных ресурсов и не для всех удобной системой управления вкладками. Однако сегодня мы бы не хотели обсуждать достоинства и недостатки этого веб-обозревателя, а поговорим о процедуре его инсталляции в операционные системы на базе ядра Linux. Как известно, выполнение этой задачи значительно отличается от той же платформы Windows, поэтому и требует детального рассмотрения.
Далее мы предлагаем ознакомиться с двумя различными методами установки рассматриваемого браузера. Каждый будет наиболее подходящим в определенной ситуации, поскольку у вас имеется возможность выбрать сборку и версию самостоятельно, а потом уже добавлять все компоненты в саму ОС. Практически на всех дистрибутивах Линукс этот процесс осуществляется одинаково, разве что в одном из способов придется выбрать совместимый формат пакета, из-за чего мы предлагаем вам руководство, основанное на последней версии Ubuntu.
Способ 1: Установка пакета с официального сайта
На официальном сайте Google для скачивания доступны специальные версии браузера, написанные под дистрибутивы Linux. Вам нужно только загрузить пакет на компьютер и провести дальнейшую инсталляцию. Пошагово эта задача выглядит так:

Детально ознакомиться с методами установки DEB или RPM-пакетов вы можете в других наших статьях, перейдя по указанным ниже ссылкам.
Способ 2: Терминал
Не всегда у пользователя имеется доступ к браузеру или получается найти подходящий пакет. В таком случае на помощь приходит стандартная консоль, через которую можно загрузить и установить любое приложение на свой дистрибутив, включая рассматриваемый веб-обозреватель.

Вы могли заметить, что в ссылке содержится только приставка amd64 , а это значит, что скачиваемые версии совместимы только с 64-разрядными операционными системами. Такая ситуация сложилась из-за того, что Google перестали выпускать 32-битные версии после сборки 48.0.2564. Если вы хотите получить именно ее, нужно будет проводить немного другие действия:

Инсталляция разных версий Chrome
Отдельно бы хотелось выделить возможность установки разных версий Google Chrome рядом или выбора стабильной, бета или сборки для разработчика. Все действия все так же выполняются через «Терминал» .

В Гугл Хром уже встроена свежая версия Adobe Flash Player, но не у всех пользователей Linux она работает корректно. Мы предлагаем вам ознакомиться с другой статьей на нашем сайте, где вы найдете детальное руководство по добавлению плагина в саму систему и браузер.
Ввиду своей низкой популярности, для Linux разрабатывается не так много программ и приложений. И браузеры в этом случае не исключение. Довольно непросто найти хороший и шустрый браузер для Линукса. Но к счастью, они все же есть. Мы советуем вас скачать Google Chrome для Linux, ведь это лучшие обозреватель не только для этой операционной системы, но и для множества других платформ. Он проверен временем, поэтому неприятных сюрпризов от него ожидать не стоит. Тем более, по удобству и простоте в использовании, в мире он занимает лидирующие позиции.
Хорошая оптимизация и быстрая работоспособность.
Эти два качества делают его лучшим браузером. Ведь благодаря тому, что он будет работать быстро и без сбоев, вы не будете испытывать трудности при подключении к интернету. Любые, даже самые большие и сложные страницы для него – мелочь, ведь он легкий и хорошо оптимизированный. А, следовательно, может работать как на простых компьютерах, так и на мощных.
Ничего не отвлекает
Согласитесь, неудобно, когда программа напичкана кучей настроек и всяческих функций, которые совсем её не нужны. Но это совсем не про . Его интерфейс прост до невозможного, панель вкладок, несколько кнопок – настройки, вперед, назад, поиск. Причем все кнопки, значки и иконки расположены так, чтобы во время пользования браузером, у вас не возникало чувства дискомфорта. Как говорится, все по полочкам и не мозолит глаза.
Постоянные обновления и нововведения
“Гугловцы” не забрасывают свой проект и постоянно обновляют браузер Гугл хром для Linux, внося в него новые возможности и улучшая работу старых. Причем, все обновления происходят в автоматическом режиме и не затрудняют пользователя. И вы можете быть уверены в том, что всегда будете получать новые изменения и возможности.
Темы и расширения для Chrome
Не нравится, что данный обозреватель такой простой и минималистичный? Это совсем не проблема. Благодаря темам вы сможете сменить его внешний вид. Причем изобилие оформлений настолько велико, что абсолютно каждый человек сможет подобрать такое, которое понравится ему.
Если же вас не устраивает недостаточное количество функций и возможностей браузера, то не стоит сразу же прибегать к кнопке удаления программы. На этот случай есть расширения, которые можно скачать и установить с интернет-магазина расширений. Они добавляют больше возможностей, позволяют блокировать рекламу, улучшать удобства и вообще изменять практически все-что угодно в браузере.















