
Доступ к принтеру по локальной сети. Как подключить принтер по локальной сети. Открываем общий доступ к принтеру
Решение задачи, связанной с тем, как подключить принтер по локальной сети является не таким уж проблематичным делом и справиться с ней под силу практически любому домашнему пользователю подобной оргтехники. В целом установка сетевого принтера на компьютер, работающий под управлением windows 10 или какой-то другой версии данной системы, представляет собой отличный выход в том случае, если дома или на работе имеется несколько ПК, но лишь одно мфу. Вместо того чтобы постоянно подходить и распечатывать документы с одного компьютера, многие юзеры предпочитают объединять свои домашние или офисные компьютеры в одну локальную сеть или просто «локалку».
Чтобы ответить на вопрос о том, как подключить принтер по сети в первую очередь вам потребуется шнур для организации соединения и компакт-диск с драйвером и утилитой, специально предназначенной для вашего устройства. Если компакт-диска в одном комплекте с аппаратом нет, то или с официального сайта производителя. Стоит также отметить, что для подключения к ПК практически все печатающие девайсы современных моделей оснащаются USB-портами. По этой причине матплаты большинства системных блоков уже не оснащаются COM и LPT-портами. Но если вы решите подключить старое оборудование совместно с новым компьютером, то для этого вам понадобится найти соответствующий переходник.
Чтобы выполнить подключение сетевого принтера для начала организуйте надежную связь между физическим устройством и ПК, воспользовавшись USB-шнуром. Затем поместите диск с драйверами в дисковод компьютера и запустите установщик ПО. После того как драйвера будут установлены, вам остается выполнить перезагрузку ПК и распечатку нескольких пробных страниц. Подготовив, таким образом, основу для того, чтобы установить сетевой принтер на windows 7, выполните также следующую последовательность действий:
- Откройте панель управления своей операционной системы виндовс и найдите среди всего списка раздел под названием «Устройства и принтеры». Перейти туда можно и через правую панель меню «Пуск».
- Найдите среди установленных тот девайс, который будет подключаться и настраиваться в качестве сетевого устройства. Смотрите перечень внимательно, т.к. в данном окне отображаются не только физические, но и .
- Перейдите в свойства нужного девайса и проверьте все указанные в нем настройки.
Как установить сетевое устройство
Чтобы подключение принтера по локальной сети было доступным для всех пользователей локалки, вам нужно открыть общий доступ для всех участников сети к данному девайсу. Кроме того, чтобы сделать принтер сетевым вам потребуется включить все компьютеры в одну специальную рабочую группу. Данный шаг является особенно необходимым, если в локальной сети имеются также ПК с более ранними версиями ОС Windows, к примеру, XP.
Чтобы открыть общий доступ к принтеру windows 7 или более поздней версии системы и создать рабочую группу, внимательно ознакомьтесь со следующей инструкцией:
- Для начала откройте раскрывающийся список путём нажатия правой кнопкой мыши иконки «Мой компьютер». Затем выберите «Свойства».
- Далее перейдите к пункту, где отображены дополнительные параметры — для этого обратите внимание на левую часть открывшегося окна.
- Нажмите на вкладку под наименованием «Имя компьютера» и кликните на «Изменить» в самом низу. Затем перед вами откроется новое окно, где вам предстоит создать имя для новой группы и сохранить внесенное изменение при помощи нажатия на «ОК».
Чтобы настройка сетевого принтера завершилась успешно, вам также предстоит дать разрешение на доступ. В противном случае настройка сетевого принтера windows 7 может стать лишней тратой времени, т.к. другие ПК, подключенные к вашей локальной сети, пользоваться данным девайсом не смогут. Чтобы настроить сетевой принтер как следует, выполните действия, описанные дальше:
- Откройте «Центр управления сетями и общим доступом» и в левой части окна найдите пункт, подразумевающий изменение дополнительных параметров. Щелкните по нему, чтобы внести в настроенный девайс необходимые изменения.
- Перейдите в «Сетевой окружение» через раздел под названием «Домашний или рабочий».
- Там вам нужно отметить пункт, который разрешает включить общий доступ к печатающим устройствам. После произведенного изменения не забудьте сохранить их, кликнув на соответствующую кнопку.
В целом с установкой сетевого принтера в windows 7 при грамотном и серьезном отношении не должно возникнуть каких-либо проблем, т.к. процедура не является сложным процессом. Далее вы можете узнать о том, как правильно подключить уже установленный девайс.
Как правильно подключить сетевой МФУ?
Данное действие состоит из двух стадий. Первая осуществляется непосредственно на ПК, к которому печатающее устройство подсоединено физическим образом.
- В панели управления вам нужно найти раздел со списком принтеров и факсов, и перейти в него.
- Далее определите нужный девайс, к которому вы хотите предоставить доступ по сети и кликните по нему.
- В новом окне дважды нажмите на настройки девайса, после чего откройте вкладку «Доступ».
- Найдите пункт, подразумевающий предоставление общего доступа, и отметьте его.
- Желательно установить галочку также и рядом с «Прорисовка заданий печати на клиентских компьютерах».
Вторую стадию такого процесса, как установка и настройка принтера по сети нужно выполнять на всех остальных ПК, подключенных к текущей локальной сети.
- Откройте папку под названием «Сеть». Найдите на верхней панели меню установку принтеров и щелкните по нему.
- Откройте раздел добавления сетевого устройства.
- После того как система произведет поиск принтеров, которые доступны для подключения в сети на данный момент, она выведет их список в том же окне. Выберите среди них нужный девайс и нажмите на «Далее».
- После произведенного подключения, система обязательно сообщит вам об этом. После этого выбранный принтер будет постоянно отображаться в разделе с устройствами и принтерами.
Но порой возникают вопрос о том, как установить и как настроить принтер, если система не может найти ни один сетевой девайс. Такая проблема может появиться даже в случае открытого общего доступа и правильно выполненных настройках локалки. Чтобы ответить на вопрос о том, как сделать данное печатающее устройство видимым, вам придется прописать путь к нему вручную.
- Откройте окно «Установка принтера» после того, как Windows не сможет найти ни одно устройство, доступное для печати через сеть и нажмите на пункт, подразумевающий отсутствие нужного принтера в списке.
- Далее вам будет предложено отыскать девайс по сетевому адресу или его имени. Поставьте галочку рядом с «Выбрать принтер по имени».
- Впишите имя компьютера после двойного обратного слеша, после чего впишите один обратный слеш и пропишите название печатающего устройства. Узнать актуальное сетевое имя можно, открыв раздел «Доступ» в его свойствах.
В целом мфу, сделанный сетевым и подключенный по локальной сети, позволит сэкономить на покупке нескольких подобных устройств. Как видите, настраивать его совсем несложно. Особенно это актуально для использования девайса в домашних условиях или организации с большим количеством ПК, где покупка десятков печатающих девайсов является нецелесообразным приобретением.
Здравствуйте, дорогие читатели! В этой статье или даже инструкции, будет подробно описан самый надежный способ настройки и подключения принтера по сети. Так же, мы затронем все системные настройки, которые необходимы для подключения принтера и разберемся почему при попытке входа на компьютер по сети может появиться сообщение об запрете доступа к серверу (к ПК на котором локально настроен принтер).
Если сказать проще, то ниже будет рассказано подключение двух или более компьютеров к одному принтеру, что бы они оба имели постоянный доступ к печати. Конечно же, такой вариант чаще всего практикуется в различных офисах и на предприятиях. Но, бывает и так, что пользователи и дома с помощью даже обычного роутера, делают свою небольшую сеть и подключают несколько машин к одному компьютеру.
Сама инструкция будет поделена на несколько частей. Сначала мы разберемся со всеми основными системными настройками, то бишь, что следует включить или отключить, да бы другой компьютер мог подключиться по сети к тому ПК на котором установлен принтер.
У Вас нет разрешения для входа на этот компьютер
Попытавшись подключиться к машине с настроенным принтером, вы можете получить такое или подобное сообщение, а это значит, скорей всего, вам нужно поправить некоторые настройки безопасности.
Изменения в параметрах системы, о которых речь пойдет ниже, я рекомендую, выполнять на всех компьютерах к котором установлен принтер, и на всех тех, которыми вы будете к нему подключаться. Так вы точно избавите себя от встречи с ошибками, связанными с недостатком прав или чего-то подобного.
Итак, что нам понадобится для подключения принтера по сети?
Step 1
Первое, что следует предпринять — это включить локальную учетную запись «Гость» с помощью которой и будет происходить вход на ПК из сети.
- Нажав на «Мой компьютер», правой кнопкой, выбираем пункт «Управление ».
- Дальше, переходим в «Локальные пользователи » — «Пользователи ».
- В появившемся перечне доступных учёток, находим «Гостя » и двойным щелчком открываем его.
- Теперь, в свойствах учетной записи, убираем отметку с пункта «Отключить учетную запись », и «Применяем » внесенные изменения.

Если же позже, при каждом включение компьютера, будем появляться запрос на выбор учетной записи с помощью которой будет совершаться вход в Windows, не беда, это можно отключить, запретив локальных вход гостем. Хотя после включения гостя, именно таким образом, подобная ситуация не должна беспокоить пользователя.
Step 2
Вторым пунктом будет отключения запрета входа на компьютер по сети ранее разблокированным гостем.

Собственно таким вот образом мы исключим гостя из списка пользователей, которым будет запрещен вход на данный компьютер. Замечу, что в Windows версии «Home Edition», локальных политик безопасности нету, поэтому на таких версиях скорей всего не получится расшарить принтер, а только разве, что подключится к нему с помощью другого компьютера.
Step 3
Ну, и заключительным пунктом будет брандмауэр Windows. Это, конечно же, довольно спорный пункт, так как некоторые рекомендуют его вообще не трогать, другие настаивают на обратном. Что касается моего мнения, то я, пользователям Windows XP, в принципе, рекомендую, его отключить вплоть до службы, которая отвечает за этот компонент.
Касательно пользователей Windows 7 и выше, то тут не так все категорично, и отключать брандмауэр следует только в соответственном разделе расположенном в панели управления. Но, не стоит отключать полностью службу, иначе в дальнейшем вы не сможете дать общий доступ принтеру.
В общем, обычно в Windows 7 необходимость отключения или включения данного компонента происходит в зависимости от ситуации, поэтому, рекомендую, на всякий случай проверять возможность соединения с принтером в обоих случаях.
Отключение брандмауэра в Windows 7 и выше:

Останавливаем брандмауэр в службах Windows XP:

Ещё раз на всякий случай повторюсь, что в Windows 7 отключать службу не следует, иначе в дальнейшем вам придется встретиться с проблемой при расшаривание принтера, о котором пойдет речь дальше.
Настройка принтера
Итак, закончив с системными настройками, теперь можно перейти, непосредственно, к самому принтеру. Чуть выше мы открыли сетевой доступ, непосредственно, к самому компьютеру. Следовательно зайти на компьютер мы сможем, но к сожалению установленных устройств на нем мы не увидим, пока принтеру не откроют общий доступ.
Для того, что бы сделать это, нужно выполнить ещё несколько простых шагов:

Но, не спешите закрывать это окно так, как ещё рекомендуется установить правила безопасности так, что бы другие пользователи, в случае сбоя, хотя бы смогли очистить очередь печати.

Ну, что же с принтером и настройками операционной системы разобрались, теперь смело можно переходить к подключению принтера по сети.
Подключаемся к принтеру с другого компьютера
Ну, что же мы уже на финишной прямой, теперь нам осталось подключить все остальные компьютеры к нашему принтеру с общим доступом, делается это довольно просто.

Но, так просто, бывает не всегда, иногда при попытке подключения система может сказать, что у нее нет необходимого ПО, для этого устройства, поэтому вам придется сделать это вручную.

Кроме этого варианта подключения сетевого принтера, существует ещё несколько действительно хороших способов подключения, о которых узнаете вы в будущих статьях, так что рекомендация одна, либо подписаться на обновления нашего блога или даже лучше
Вопрос от пользователя
Здравствуйте!
Не подскажите, с одной проблемкой... У нас на работе есть принтер (МФУ), подключенный к одному из компьютеров. Мой компьютер установили позже остальных, и видимо забыли настроить возможность печати на этот принтер. Мне теперь нужно сначала скидывать файл на флешку (или в общую папку), а затем с другого ПК печатать.
Можно-ли добавить на мой компьютер этот принтер, чтобы была доступна печатать на прямую?
PS все компьютеры находятся у нас в общей локальной сети.
Галина, Саратов
Доброго времени суток!
Я думаю, что сделать это будет не сложно (и больших усилий не потребуется, должны справиться сами ☺). В этой статье покажу, как можно найти принтер в локальной сети и добавить его к себе в систему, чтобы легко и быстро отправлять файлы на печать.
Кстати, прежде, чем найти и добавить принтер - необходимо его расшарить (сделать доступным для всех ПК в сети). Как это делается - см. в этой статье:
Несколько способов найти принтер в локальной сети и подключить его к своему компьютеру
Вариант №1
Самый очевидный и простой способ... Заходим в ПУСК , затем .
По умолчанию, в Windows уже есть несколько "принтеров и факсов" (ничего общего к реальным устройствам они не имеют): Fax, Foxit Reader PDF Printer (появляется после установки приложения для просмотра PDF файлов), Microsoft XPS Document Writer.
Чтобы добавить новый принтер - просто щелкните по кнопке "Установка принтера" (см. скриншот ниже).

Важно! Перед поиском и добавлением принтера - обязательно проверьте, чтобы он был включен (и компьютер, к которому он подключен - также должен работать).
Затем нажмите по варианту "Добавить сетевой, беспроводной или Bluetooth-принтер" (см. скрин ниже).

Если с принтером все в порядке и сеть работает, то в большинстве случаев вы должны увидеть список доступных принтеров: выбираете нужный из них, и жмете кнопку "Далее".
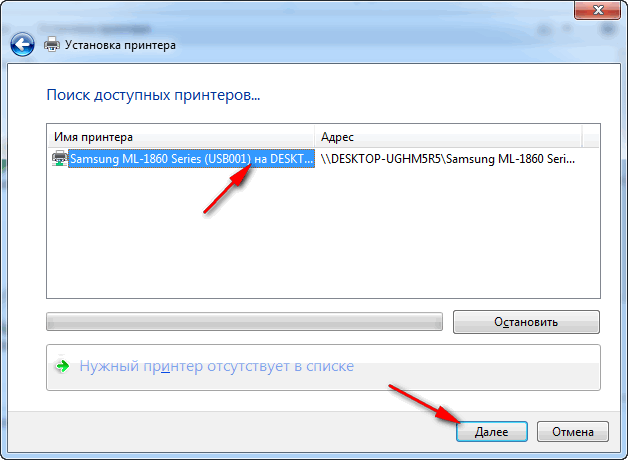
В следующем шаге Windows попытается подключиться и установить драйвера на принтер (если у вас современная ОС Windows 7, 8, 10 - то, как правило, драйвера ставятся автоматически, ничего до-устанавливать не требуется).

Если всё прошло успешно - Windows сообщит вам, что принтер был установлен с драйвером таким-то. Жмите кнопку "Далее" для продолжения.

Последний штрих: Windows предложит проверить работоспособность устройства - напечатать пробную страницу. Рекомендую попробовать, чтобы проверить, как и что.

Чтобы во всех программах использовался этот добавленный принтер по умолчанию (чтобы не переключать каждый раз в настройках при распечатке документа, а сразу печатать на него) - зайдите в Панель управления\Оборудование и звук\Устройства и принтеры , выберите добавленный принтер, и щелкните по нему правой кнопкой мышки: во всплывшем меню - активируйте вариант "Использовать по умолчанию" . Всё!
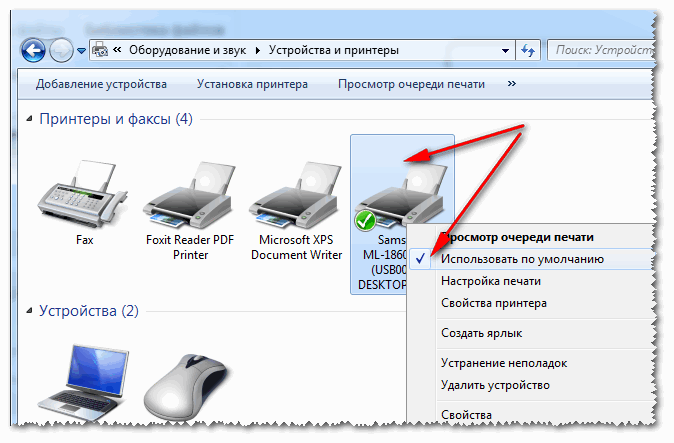
Вариант №2
Если вы знаете на каком компьютере в локальной сети открыт доступ к принтеру, то можно открыть проводник, затем во вкладке "Сеть" (слева, см. скрин ниже) выбрать нужное имя компьютера. Далее вы должно увидеть расшаренный принтер - собственно, осталось только нажать по нему правой кнопкой мышки, и в меню выбрать вариант "Подключить". Дальнейшее подключение и настройка принтера - как в примере выше.

Вариант №3
Можно найти принтер и не выходя из программы в которой печатаете. Например, пусть это будет Excel (одна из самых популярных офисных программ).
При распечатке документа, Excel предлагает на выбор несколько принтеров, а также добавить новый принтер (см. стрелку-2 на скрине ниже). Выбираем именно этот вариант - т.е. "Добавить принтер..." .

После чего появится окно, в котором можно найти все принтеры в локальной сети. Из найденного списка - просто выберите нужный, щелкните по нему ПКМ, и выберите вариант подключить. Дальнейшее подключение и настройку драйверов Windows выполняет самостоятельно и автоматически.
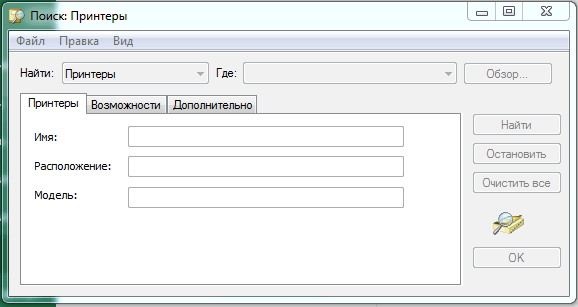
Вот, собственно, и вся статья. Думаю, что если у вас настроена сеть и нет проблем с подключением принтера (и с ним самим) - то все пройдет достаточно легко и быстро.
Если у вас дома один принтер и несколько компьютеров, то вы наверняка задавались вопросом, как настроить принтер по сети. Ведь бегать с флешкой от одного компьютера к другому, только для того чтобы просто распечатать документ, очень неудобно. В этом материале мы расскажем о том, как настроить печать по сети.
Настройка принтера для печати по сети включает в себя два этапа:
- Настройка компьютера, к которому подключен принтер;
- Настройка второго компьютера, который будет использовать принтер по сети;
Если принтер должен быть доступен с большого количества компьютеров, то второй этап настройки нужно повторить на всех компьютерах, на которых планируется использование принтера по сети.
Этап № 1. Настройка компьютера, к которому подключен принтер.
Первым делом нам нужно настроить принтер для работы по сети на том компьютере, к которому принтер подключен по USB. На этом компьютере нам нужно открыть общий доступ к принтеру или, проще говоря, расшарить принтер. Для этого нужно открыть Панель управления и перейти в раздел «Просмотр устройств и принтеров».
После этого перед вами откроется список подключенных принтеров и других устройств. Здесь нужно найти принтер, который вы хотите использовать по сети, и открыть его свойства. Для этого кликните по нему правой кнопкой мышки и выберите пункт «Свойства принтера» (не путать с пунктом «Свойства»).

После этого перед вами появится окно со свойствами принтера. Здесь нужно перейти на вкладку «Доступ».

На вкладке «Доступ» вам необходимо установить галочку напротив пункта «Общий доступ к данному принтеру».

После этого закройте данное окно нажатием на кнопку «OK». Все, на этом настройка компьютера, к которому подключен принтер, завершена. Теперь осталось настроить компьютеры, которые будут использовать данный сетевой принтер.
Этап № 2 . Настройка второго компьютера, который будет использовать принтер по сети.
Второй этап это настройка компьютера, который будет использовать сетевой принтер. На этом компьютере нужно добавить сетевой принтер в список подключенных принтеров. Для этого открываем Панель управления и переходим тот же раздел «Просмотр устройств и принтеров». В этом разделе нам нужно нажать на кнопку «Установка принтера». Данную кнопку можно найти в верхней части окна (см скриншот).

После этого откроется окно «Установка принтера». Здесь нужно нажать на кнопку «Добавить сетевой, беспроводной или Bluetooth-принтер».

После этого операционная система выполнит поиск в локальной сети и отобразит список доступных принтеров. Здесь должен появиться принтер, к которому мы только что открыли доступ. Выбираем его и нажимаем на кнопку «Далее».

После этого система скачает драйвера и настроит сетевой принтер. На экране появится надпись «Вы успешно установили принтер». Здесь просто еще раз нажимаем на кнопку «Далее».

А потом нажимаем на кнопку «Готово». Также при необходимости на этом этапе настройки можно заказать печать пробной страницы.

После нажатия на кнопку «Готово» настройка принтера по сети завершена. Теперь в списке принтеров появится новый сетевой принтер, который можно будет использовать в любой программе, точно также как обычный, подключенный напрямую, принтер.
Решаем проблемы с поиском сетевого принтера.
Обратите внимание, если на этапе поиска доступных сетевых принтеров операционная система ничего не находит, то вы можете указать путь к принтеру вручную. Для этого нажмите на кнопку «Нужный принтер отсутствует в списке».

После чего появится окно, в котором можно вручную указать адрес сетевого принтера. Для этого выберите пункт «Выбрать общий принтер по имени» и введите адрес принтера в следующем формате: \\IP-адрес\имя-принтера .

Компьютерная локальная сеть представляет собой несколько ПК, находящихся недалеко друг от друга. Подобное объединение строят посредством проводных и беспроводных технологий. Технические особенности различаются в зависимости от маршрутизации, типа администрирования и топологии. Простейшей локальной сетью считается прямое (двухточечное) сплочение двух компьютеров. При подобном соединении применяют стандартные топологии.
Пользователи ПК, соединенных в одну локальную сеть, могут вместе пользоваться оборудованием, в частности, принтером. Необходимо подключить компьютер к принтеру по локальной сети.
О чём пойдет речь:
Подключение через ПК
Необходимость в таком совмещении чаще возникает в офисах, где из-за нехватки финансов или попросту места имеется один принтер на несколько компьютеров. Подобный режим работы чреват некоторыми проблемами. Ведь полноценно пользоваться принтером может лишь тот сотрудник, к ПК которого подсоединено оборудование, а все остальные вынуждены ждать своей очереди с флеш картами в руках.

Быстрое распечатывание требуемых документов делает трудовой процесс максимально усовершенствованным. На сегодняшний день существует несколько способов, как подключить принтер через локальную сеть.
Для начала нужно внести некоторые изменения в настройки на главном ПК. Необходимо понимать, что компьютер, к которому будет подключен принтер, должен иметь соответствующие характеристики. Это обуславливается тем, что весь рабочий день он обязан находиться в рабочем режиме без зависаний. В противном случае распечатать ничего не получиться.
- Для начала нужно провести настройку локальной сети.
- Подключаем периферийное оборудование к ПК с помощью USB-шнура.
- Устанавливаем драйвера для принтера.
- Распечатываем страницу на пробу.
Обеспечиваем всем ПК общий доступ к подключённому принтеру
Заходим в «Панель управления», открываем вкладку «Сеть и Интернет», далее «Центр управления сетями и общим доступом». Последним этапом становится открытие параметров, обеспечивающих общий доступ. Вкладка с таким названием присутствует в появившемся списке.
Для того, чтобы подключить принтер по локальной сети Windows 7 также необходимо воспользоваться функцией «Отключить общий доступ с парольной защитой». Последним шагом является сохранение измененных параметров.
Подключаем «Общий доступ» на ПК
Вновь меню «Панель управления», вкладка «Сеть и Интернет», «Домашняя группа». Также необходимо зайти в раздел, посвященный принтерам и устройствам, где сначала выбираем, а потом подтверждаем «Общий доступ».

Разрешаем доступ
Для этого надо зайти в меню «Панель управления», далее понадобится вкладка под названием «Оборудование и звук». В ней выбираем «Устройства и принтеры», на нужном устройстве кликом вызываем диалоговое окно, нажимаем «Доступ».
После подтверждаем свое разрешение и присваиваем принтеру новое имя. Это существенно облегчит последующую настройку. Оборудование после этих манипуляций можно считать сетевым.
Установка принтера проходит в автоматическом режиме, так как все драйвера находит ОС (Windows 7, Windows XP, Windows 10), в противном случае они загружаются со специальных дисков. Фиксирование параметра «Устройство по умолчанию» делает процесс печати проще, так как выбор принтера проводится только раз.
Если произошла оплошность, и новое имя не проявилось, то следует добавить его вручную.
Открываем:
- «Панель управления»;
- «Оборудование и звук»;
- «Устройства и принтеры»
На этом этапе кликаем по вкладке «Добавление принтера».

Чтобы подключить по локальной сети Windows 10 принтер, можно использовать поиск. Программа выдаст свои результаты, и, если устройство будет обнаружено, то следует нажать «Далее». Тоже касается операционной системы Windows 8.
Если на ПК установлена Windows 7 (Windows XP), то применяется вкладка «Добавить сетевой принтер». В случае, когда и ручной поиск не заканчивается желаемым результатом, придется выбрать ссылку под названием «Необходимый принтер отсутствует в списке», далее «Выбрать общий принтер по имени». Остается кликнуть на «Обзор».
Тогда перед вами возникает список ПК, подключенных к локальной сети. Из них необходимо выбрать тот, к которому посредством USB-порта присоединено периферийное устройство. После его обнаружения требуется лишь руководствоваться рекомендациями мастера. Подобная программа имеется в Windows 10, Windows 7, Windows XP и других ОС.
Подключение через роутер (маршрутизатор)
Роутер представляет собой устройство для выхода в интернет, своего рода посредник между клиентом и провайдером. Пример на фото. Его применение делает процесс более безопасным и удобным. Маршрутизатор используют в сетях различных типов, в том числе сегментированных локальных. Также он обеспечивает управление трафиком и бесперебойную связь. Использующиеся при этом сетевые протоколы расширяют и усложняют сеть. Для передачи информации роутер использует сетевые пути.

Существует два вида устройства: проводные и беспроводные. Главным критерием является формат ПК. Если в наличие пользователя ноутбук, то ему будет намного удобнее с роутером, предусматривающим отсутствие проводов.
Подключение принтера через роутер осуществляют для того, чтобы он был доступен всем ПК в имеющейся локальной сети. Процесс не потребует специальных адаптеров и подходит для Windows 10, Windows 7, Windows XP и любой другой ОС, будет необходим USB интерфейс. Он имеется у каждого принтера.
Следовательно, понадобится маршрутизатор, принтер, кабель для соединения с предыдущим устройством. Также не следует забывать о ПК, составляющих локальную сеть.
Следует убедиться, что роутер имеет USB-порт и поддерживает принтер. Нужно подключить принтер к маршрутизатору. Оба нужно отключить от электропитания.
Она производится с каждого компьютера сети путем последовательного захода в следующие вкладки:
- «Пуск»;
- «Панель управления»;
- «Устройства и принтеры»;
- «Установка принтера»;
- «Добавить локальный принтер».

Проводиться настройка USB-порта
Последний шаг предыдущего пункта оканчивается кликом на «Далее». После нужно выбрать вкладку «Создать новый порт», так как это вызывает появление списка. В нем определяющей является строка «Standard TCP/IP Port». И опять «Далее».
Внесение данных
Здесь потребуется введение IP-адреса маршрутизатора, а также слово, обозначающее роутер. Со строки «Опросить принтер и выбрать драйвер автоматически» убирать галочку не следует.

Поиск подключенного оборудования для печати
Если он оказался бесполезен, то следующим шагом становится последовательный вход в:
- «Тип устройства»;
- «Особое»;
- «Параметры»
Те поля, что заполнялись ранее должны остаться неизменными, точно также, как и строка «Протокол» (его значение RAW) и No порта (9100). После нажатие на «Ок» и по возвращению «Далее». Последним этапов станет написание бренда изготовителя подключенного принтера.
Завершение настройки
Оно ознаменовывается уведомлением об успешном окончании установки. Также становится возможным проверка работы принтера через роутер по всей локальной сети.
Настройка, ход которой описан выше, должна произойти на каждом компьютере, входящем в локальную сеть. У такого способа подключения принтера есть несколько важных преимуществ. Он не требует работы ПК, следовательно, не тратиться большое количество электроэнергии. Запуск маршрутизатора не затрачивает много времени, а его эксплуатация не сопровождается шумом.















